A. Fungsi GNS3
GNS3 (Graphic Network Simulator) adalah software permodelan yang berbasis GUI (Graphical User Interface) yang digunakan untuk simulasi jaringan komputer. Software ini mirip dengan Cisco Packet Tracer. Namun pada GNS3 memungkinkan simulasi jaringan yang kompleks, karena menggunakan operating system asli dari perangkat jaringan seperti cisco, mikrotik, atau juniper. Sehingga kita berada di kondisi yang lebih nyata dalam mengkonfigurasi perangkat router langsung dari pada menggunakan software seperti Cisco Packet Tracer.
GNS3 merupakan software yang sangat baik untuk laboratorium nyata bagi network engineer, administrator dan orang-orang yang ingin belajar untuk sertifikasi seperti Cisco CCNA, CCNP, CCIP dan CCIE serta Juniper JNCIA, JNCIS dan JNCIE.
B. Cara Install GNS3
Sebelum kita menginstall GNS3 lengkap dengan OS Mikrotiknya, telebih dahulu kita mempersiapkan software yang dibutuhkan, yaitu:
1. GNS3, dapat di download di SINI.
2. OS Mikrotik, dapat di download di SINI.
Langkah-langkah install GNS3 sebagai berikut:
- Setelah berhasil mendownload software GNS3, jalankan dengan cara klik kanan pada file tersebut lalu pilih [Open].
- Pada jendela Welcome to GNS3, klik saja [Next].
- Selanjutnya pada jendela License Agreement pilih [I Agree].
- Pada pemilihan folder menu start, biarkan default dengan langsung klik pada tombol [Next].
- Pada pemilihan komponen software, biarkan saja default dan klik tombol [Next].
- Pada jendela penentuan folder tujuan, biarkan juga default dan klik tombol [Next].
- Selanjutnya tampil jendela wizard WinPcap karena sebelumnya komponen WinPcap ini termasuk salah satu komponen yang dipilih. Langsung saja klik [Next].
- Pada jendela License Agreement WinPcap, klik saja [Next].
- Selanjutnya klik [Install] untuk mengintall WinPcap.
- Setelah komponen WinPcap selesai diinstall, klik [Finish].
- Karena pada komputer saya tidak terhubung ke internet, maka pada pesan konfirmasi untuk download komponen Wireshark pilih saja [Cancel].
- Lalu pilih [OK] untuk mengabaikan download dan instalasi komponen Wireshark.
- Pada konfirmasi berikutnya, klik juga [Cancel] untuk mengabaikan download komponen Time Viewer karena komputer saya tidak terhubung ke internet.
- Lalu pilih [OK] untuk mengabaikan download dan instalasi komponen Tiem Viewer.
- Setelah proses instalasi GNS3 selesai, lalu klik [Next].
- Pada jendela berikutnya konfirmasi tentang lisensi komponen Solarwinds, pilih saja opsi [No] kemudian [Next].
- Maka instalasi GNS3 sudah selesai. Klik opsi [Start GNS3], lalu [Finish] untuk mengakiri instalasi dan menjalankan GNS3.
Sampai di sini proses instalasi GNS3 sudah selesai. Tahap berikutnya, kita menjalankan GNS3.
C. Menjalankan GNS3 dan Instalasi OS Mikrotik
- Karena pada proses instalasi sebelumnya sudah dipilih opsi [Start GNS3], maka GNS3 akan otomatis berjalan setelah selesai proses instalasi. Pada pemilihan tipe server, pilih opsi [Local server].
- Selanjutnya kita gunakan virtual machine Qemu, maka beri ceklist pada [Add a Qemu virtual machine], lalu [Finish].
- Pada tipe Qemu biarkan saja default, lalu klik [Next].
- Selanjutnya, kita akan mengintalasi OS Mikrotik. Untuk itu, di sini kita buat nama virtual machine Qemu dengan nama mikrotik. Maka ketikkan "mikrotik" (tanpa tanda petik) di kotak Name lalu [Next].
- Pada ukuran RAM biarkan default 256 MB, lalu pilih [Next].
- Selanjutnya, kita akan menginstall OS Mikrotik. Untuk itu, cari file ISO Mikrotik yang sebelunya sudah didownload dengan mengklik tombol [Browse].
- Setelah menemukan file ISO Mikrotik, klik [Open].
- Pada pesan konfirmasi default image file ISO Mikrotik, klik [Yes].
- Selanjutnya pilih [Finish].
- Selanjutnya templates virtual machine Mikrotik sudah ada. Namun di sini perlu kita edit konfigurasi tampilannya. Untuk itu pilih [Edit].
- Pada jendela konfigurasi virtual machine Mikrotik, pada bagian Symbol pilih router, lalu [OK].
- Kemudian pada bagian Category, pilih Router.
- Selanjutnya pilih tab Network. Di sini, pada bagian Adapter isikan angka 5 agar Mikrotik kita nanti sudah tersedia 5 port. Selanjutnya pada bagian Name format, isikan Ethernet {port1}, lalu [OK].
- Selanjutnya pilih [Apply] dan [OK] untuk mengakhiri konfigurasi template virtual machine Mikrotik.
- Setelah selesai konfigurasi virtual machine Mikrotik, selanjutnya kita buat project baru. Di sini kita beri nama mikrotik pada kotak Name. Anda boleh membuatnya dengan nama yang lain. Lokasi tempat penyimpanan file project ini bebas di mana saja. Selanjutnya klik [OK].
- Selanjutnya tampil halaman utama aplikasi GNS3. Sebagai contoh, di sini kita akan membuat router Mikrotik terlebih dahulu. Untuk itu, klik simbol Router pada panel sebelah kiri. Dari simbol Router akan ditampilkan virtual router Mikrotik yang sudah kita buat sebelumnya, Untuk itu pilih router mikrotik, lalu drag (geser dan pindahkan) ke halaman utama GNS3.
- Agar router mikrotik dapat dikonfigurasi, maka terlebih dahulu dijalankan dengan cara klik kanan pada router mikrotik, lalu pilih [Start].
- Tahap pertama untuk konfigurasi router mikrotik ini, jalankan dengan menggunakan Console yaitu cara konfigurasi mikrotik berbasis text. Untuk itu, klik kanan kembali router mikrotik, lalu pilih [Console].
- Ketika mikrotik dijalankan dengan melalui Console, maka untuk mengaksesnya gunakan user default mikrotik yaitu admin dan password dikosongkan dan langsung Enter.
- Selanjutnya tekan kembali tombol Enter untuk melanjutkan.
- Setelah tampil prompt mikrotik, maka di sini router mikrotik sudah siap untuk dikonfigurasi. Konfigurasi yang dilakukan tergantung untuk apa kelak router mikrotik tersebut digunakan. Tentang cara konfigurasi Mikrotik akan dijelaskan pada tutorial selanjutnya.
- Selanjutnya tutup jendela console Mikrotik untuk mengakhiri konfigurasi mikrotik.
- Untuk menutup aplikasi GNS3, silahkan dinonaktifkan perangkat-perangkat yang masih running dengan klik tombol Stop all devices.
- Jika muncul pesan konfirmasi, pilih [Save] untuk menyimpan project yang sudah kita buat dan menutup aplikasi GNS3.
Sampai di sini cara menjalankan GNS3 dan menginstall OS Mikrotik sudah selesai. Langkah selanjutnya adalah menginstall dan menambahkan Adapter Loopback Microsoft pada komputer host kita.
D. Install Adapter Loopback Microsoft pada Komputer Host
Microsoft Loopback Adapter sebenarnya hanyalah sebuah dummy driver, atau sebuah driver tanpa hardware yang sesungguhnya. Dalam kaitannya dengan Virtual PC, fungsi Loopback Adapter ini punya prinsip kerja yang sederhana, yaitu sesuai dengan arti loopback itu sendiri dimana data yang dikirimkan akan dikembalikan lagi ke sumbernya tanpa melalui jaringan yang sesungguhnya. Dengan demikian, walaupun komputer yang kita gunakan tidak terhubung ke jaringan, namun OS virtual yang berada pada Virtual PC bisa tetap berhubungan dengan komputer kita atau dengan OS virtual lainnya (jika ada) dalam sebuah jaringan komputer virtual.
Masih dalam kaitannya dengan Virtual PC, Microsoft Loopback Adapter ini dapat kita gunakan untuk membangun sebuah Virtual Lab pada komputer kita, sekedar untuk latihan atau eksperimen sendiri. Misalnya saja kita dapat membangun sebuah infrastruktur jaringan berbasis Active Directory, mencoba berbagai macam layanan seperti DHCP server, DNS server, dan masih banyak lagi. Dan itu semua cukup dilakukan pada satu komputer saja tanpa harus membangun infrastruktur jaringan yang sesungguhnya.
Langkah-langkah instalasi adapter loopback Microsoft pada PC host sebagai berikut:
- Pada PC jalankan tool Hardware Wizard, dengan menekan tombol [Start], lalu ketikkan "hdwwiz".
- Klik kanan pada hdwwiz, lalu pilih [Run as administrator].
- Pada jendela Welcome Hardware Wizard, pilih [Next] untuk memulai menambahkan hardware adapter loopback.
- Selanjutnya, kita gunakan opsi manual untuk mempercepat proses instalasi adapter loopback Microsoft dengan memilih opsi [Install the hardware that manually select from a list (Advanced)], lalu pilih [Next].
- Pada komponen tipe hardware, pilih [Network adapters] lalu pilih [Next].
- Di jendela berikutnya, pada bagian Manufacturer pilih [Microsoft]. Sedangkan di bagian Network Adapter pilih [Microsoft KM-TEST Loopback Adapter], lalu [Next].
- Setelah proses instalasi adapter loopback Microsoft selesai, klik [Next].
- Lalu akhiri proses instalasi adapater loopback Microsoft dengan klik tombol [Finish].
- Selanjutnya kita periksa apakah adapter loopback Mikrosoft sudah ditambahkan atau belum pada Network Connections di komputer host kita. Caranya, dari taskbar sebelah kanan bawah layar desktop anda, klik kanan pada icon adapter network, lalu pilih [Open Network dan Sharing Center].
- Pada jendela berikutnya, klik [Change adapter settings]. Selanjutnya perhatikan pada jendela Network Connections, pastikan sudah ada adapter Microsoft KM-TEST yang sebelumnya sudah kita install. Agar adapter ini bisa digunakan, silahkan direboot komputer host anda.
Sampai di sini tutorial cara instalasi dan memasukkan OS Mikrotik pada GNS3. Semoga bermanfaat bagi anda yang berminat dalam jaringan komputer.
Terima kasih.
Wassalam.

























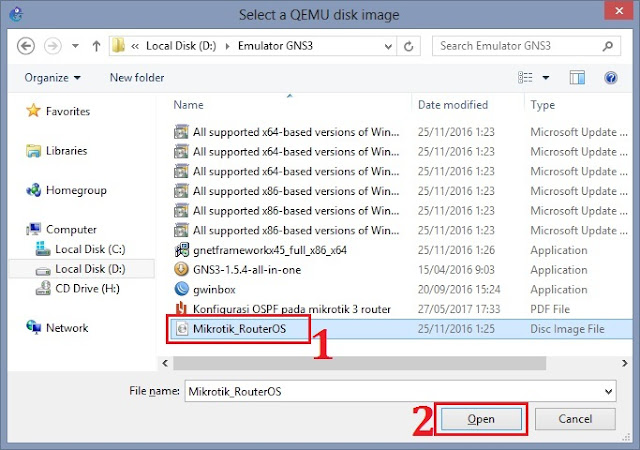


























Tidak ada komentar:
Posting Komentar